Instalando GhostBSD
La guía de instalación oficial la puedes encontrar aquí. Este artículo es una traducción más o menos libre.
Empezamos por el hecho de que tenemos un USB con la ISO de GhostBSD que nos hemos descargado y un ordenador que va a arrancar de USB.
Iniciando GhostBSD desde USB
Cuando iniciamos desde el USB (o desde cualquier otro medio que estés utilizando) vemos la siguiente pantalla, muy similar al arranque de cualquier otro *BSD o Illumos
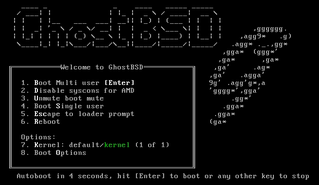
Dejamos que inicie solo o pulsamos en la opción 1.
El sistema operativo arrancará en modo LiveCD. En el escritorio tenemos un icono para iniciar el proceso de instalación. Lo bueno de que sea un LiveCD es que podemos hacer pruebas de compatibilidad del hardware en el que estamos arrancando.
Inicio de instalación - Idioma, Teclado y Zona horaria
La primera pantalla que se muestra es la de la sección del idioma:
Elegimos el idioma por defecto que queremos usar para el sistema operativo y pasamos a la siguiente pantalla para elegir la configuración del teclado:
En esta pantalla tenemos una caja de texto para probar que la distribución de teclado elegida es correcta. En la siguiente pantalla seleccionamos la Zona Horaria. Tenemos que elegir primero el continente y luego la ciudad en la que nos encontramos (o una cercana, claro):
Configuración del sistema de archivos ZFS
Por defecto GhostBSD instala todo el sistema operativo en un disco particionado y formateado con ZFS. ZFS es un sistema de archivos que introdujo Sun Microsystems en Solaris 10 (¿o 9?) y que es una auténtica gozada y una maravilla. En la lista de TODO voy a meter ahora mismo escribir algo sobre este sistema de archivos porque es una maravilla.
Lo que nos recomienda la instanación es usar todo el disco para montar un pool de ZFS y es la mejor opción posible. Hagamos caso al instalador:
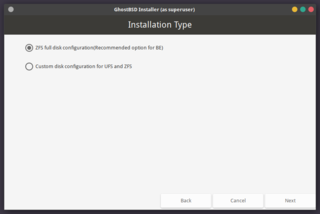
En la siguiente pantalla indicamos en qué disco queremos crear el pool. Un pool es una unidad lógica de 1 o más discos, pero de esto hablaremos en otra ocasión:
Indicamos en la siguiente pantalla la configuración del arranque:
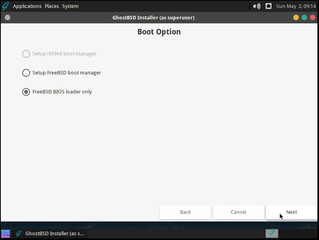
Contraseña de root y creación de usuarios
El siguiente paso es crear una contraseña para el usuario root:
y crearemos un primer usuario. Como convención, igual que en casi la totalidad de distribuciones *NIX es recomendable no usar el usuario root para el uso del día a día.
Proceso de instalación
Una vez llegados a este punto comienza el proceso de instalación en el que se añadirá el software base, algo de paquetería útil y el gestor de ventanas que hayamos elegido al descargarnos la imagen ISO: Mate o XFCE.
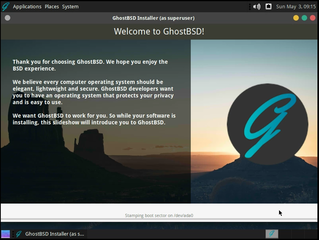
Una vez haya terminado nos indicará que reiniciemos. Pulsamos en reiniciar ahora y quitamos el USB antes de que vuelva a arrancar...
... y ya está hecho. No podemos quejarnos de que el proceso de instalación ha sido complicado. Pronto vendrán los siguientes pasos.
For any feedback or corrections, please write in to: jdrm@disroot.org